
- #Password protect using a file secure archive
- #Password protect using a file secure windows 10
- #Password protect using a file secure pro
If you’re encrypting a file, a menu will pop up asking if you’d like to encrypt the entire folder. Click OK on the menu and then click Apply.
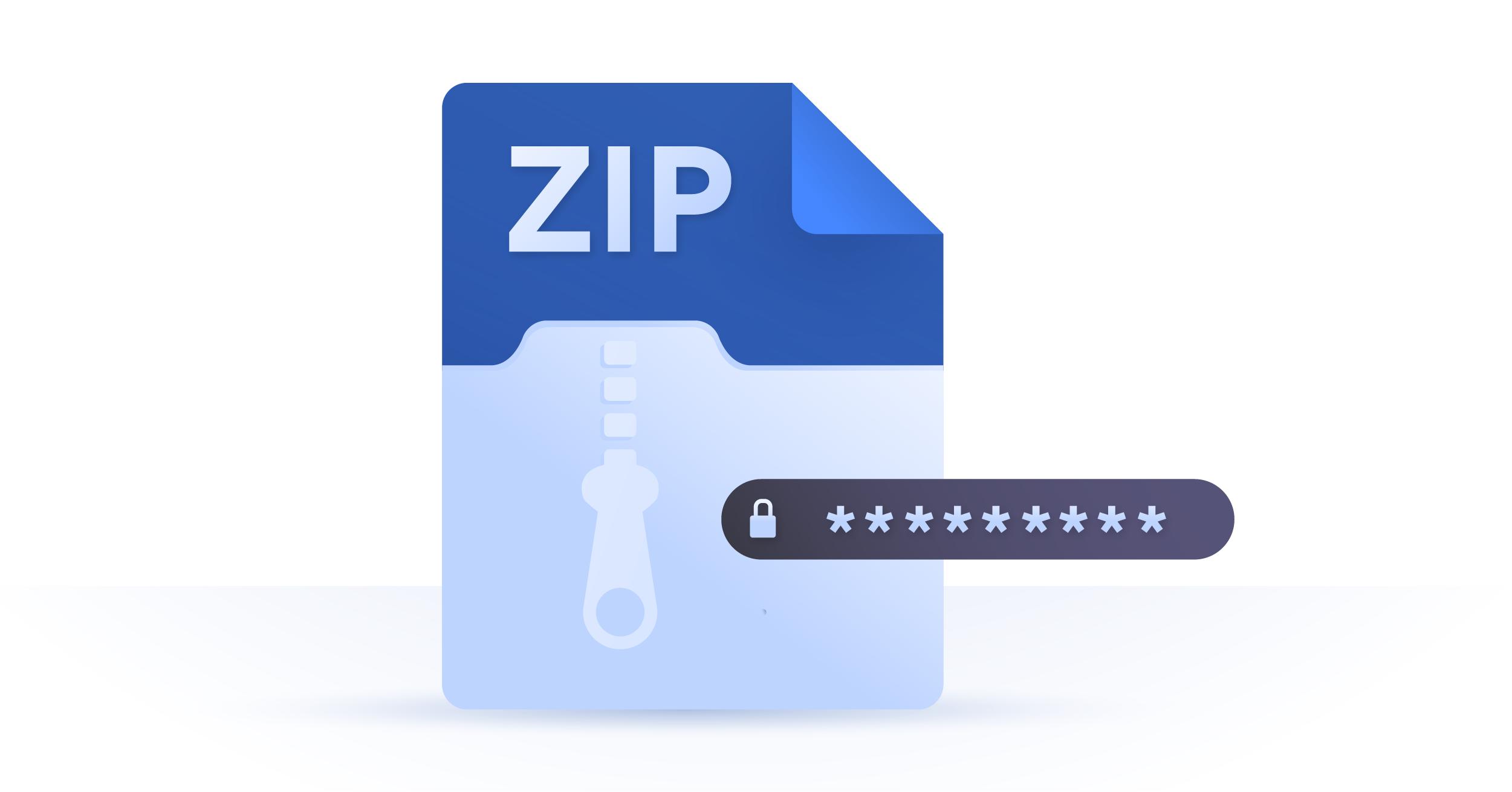
Look for the box that says Encrypt contents to secure data and click it. From there, select Properties and click on Advanced.
#Password protect using a file secure windows 10
If you want to encrypt a file or folder in Windows 10 Pro, start by locating and right-clicking it. There are different encryption types available: BitLocker, file- and folder-level encryption, and document protection through Office. You have access to encryption within Windows Pro.
#Password protect using a file secure pro
If you’re using Windows 10 Pro Edition, you won’t need a third-party app to encrypt files. Encrypting files with Windows 10 Pro Edition The next time you need to open the file, you’ll be prompted to enter the password - and won’t get access without it. Once the password is entered, make sure the encryption method is marked as AES-255.Ĭheck the box that says Encrypt file names. This will prompt you to enter the new password twice for the file. Select Compression level and tap the box for Normal.
#Password protect using a file secure archive
The Add to archive dialogue box will open. Select 7-Zip and then Add to archive on the menu. Begin by right-clicking on the file or folder you want to password-protect. Once 7-Zip is installed, you’re ready to start the process. Same deal here as with WinRar, you’ll need to know if your machine is 32 or 64-bit to download the correct version. You’ll start by downloading and installing the tool, which will add a link for encryption in the Context Menu. A plus to using 7-Zip is that files are encrypted using AES -256 bit encryption, the most secure method.īut while 7-Zip is extremely secure, it won’t take a computer genius to navigate it. However, 7-Zip also offers the ability to encrypt and decrypt files. Related: Secure your emails by changing a few important settingsĪnother solid option is 7-Zip, a tool that’s typically used for zipping and unzipping files. You’ll need to either delete or pull the original file onto a USB or cloud-based storage service to get it off of your desktop.
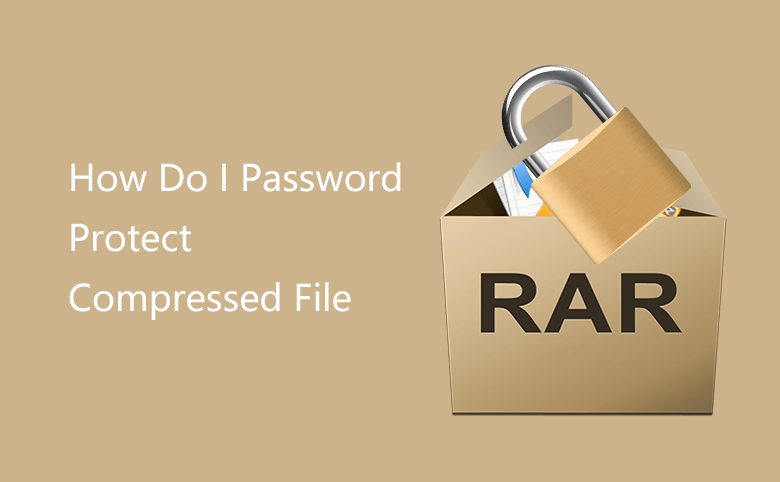
Once you click OK, your new file will be encrypted. The program will ask you to enter the password twice. You’ll need to select that option and enter the password you’ve chosen for your files. Select it.įrom there, a pop-up window will appear with an option to Encrypt file names. Another menu will open during this process with an option for Set password. It will contain the same contents as the original. Doing so will create a new - but smaller - copy of the file or folder. You’ll see an option for Add to Archive - select it. To encrypt files, you just need to right-click the folder or file. Once you’ve identified files you want to encrypt and WinRar is installed, you can get started with the process. Before you start, though, you may want to take note of the files or folders you want to encrypt so you aren’t digging around for them. Using the WinRar tool to encrypt files is easy. The specific information you need is listed under System type.
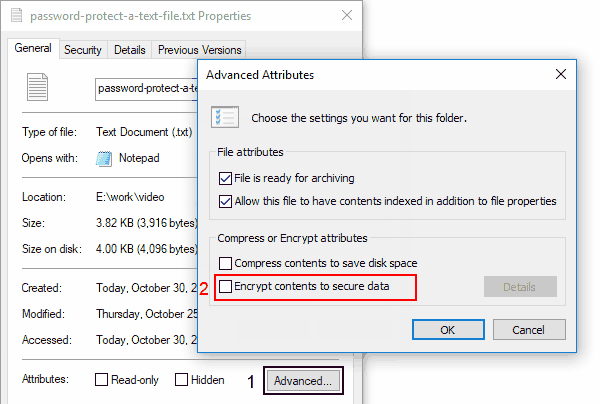
All you have to do is click on the Windows icon on your home screen and search for System. If you don’t know that information off-hand, there’s a simple way to check.


 0 kommentar(er)
0 kommentar(er)
